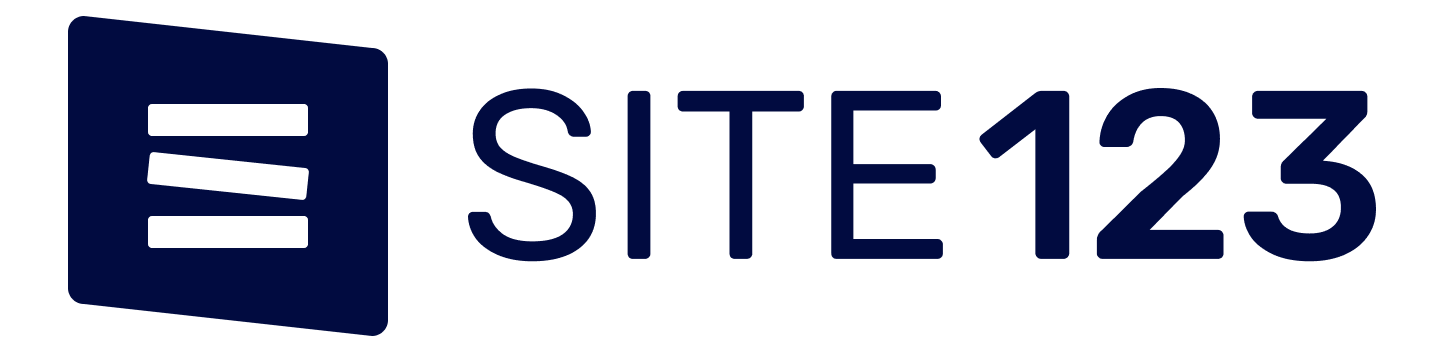
Bạn mang màn hình mang các áp dụng mà bạn chỉ thỉnh thoảng dùng không? Hoặc có lẽ bạn muốn bố trí lại trật tự màn hình của bạn hiển thị khi bạn vuốt? Tính từ lúc iPad iOS 15, bạn với thể ẩn và bố trí lại trật tự màn hình iPad Air 1 của mình. Đây là cách thực hành.
Nhấn và giữ bất kỳ đâu trên màn hình iPad Air 1 để vào chế độ chỉnh sửa. Bạn sẽ thấy các biểu tượng ứng dụng của mình lắc lư. Sau đó, nhấn vào thanh trượt màn hình ở dưới cộng, ngay trên Dock của bạn.
Sau đó, bạn sẽ thấy toàn bộ những màn hình iPad Air 1 của mình tại 1 vị trí. Mỗi mục nên sở hữu 1 dấu kiểm bên dưới nó. Các chỉ báo này sở hữu tức thị bạn có thể nhận ra các màn hình ấy khi vuốt.
Nhấn để bỏ chọn màn hình bạn muốn ẩn. Nhấn vào “Hoàn tất” ở góc trên cộng bên phải lúc bạn hoàn tất và “Hoàn tất” 1 lần nữa để thoát khỏi chế độ chỉnh sửa.
Ghi chú: khi bạn ẩn màn hình trên iPad Air 1 của mình, những ứng dụng mới mà bạn chuyển vận xuống sẽ tự động được đưa vào Thư viện áp dụng chứ chẳng phải trên Màn hình chính.
→→→Chi tiết thêm:
một trong các tính năng công ty tốt nhất sở hữu iPad iOS 15 là khả năng bố trí lại thứ tự màn hình của bạn. Giả dụ bạn mang phổ thông màn hình, mỗi màn hình đựng phổ thông ứng dụng và thư mục, đây là phương pháp tuyệt vời để đi lại mọi thứ theo ý bạn.
cách sắp đặt màn hình từ trái sang phải, giống như bí quyết bạn đọc sách. Vì thế, nếu như bạn mang bốn màn hình, bạn mang thể xem trong ảnh chụp màn hình bên dưới theo trật tự chúng sẽ rơi khi bạn vuốt sang phải.
làm theo những bước tương tự ở trên để vào chế độ chỉnh sửa cho màn hình iPad Air 1. Nhấn và giữ cho đến lúc bạn thấy các biểu tượng của mình lắc lư, sau đó nhấn vào thanh trượt màn hình.
lúc bạn nhận ra phần lớn những màn hình của mình, hãy chạm, giữ và kéo màn hình iPad Air 1 tới một vị trí khác trong lưới. Khi khiến điều này, bạn sẽ thấy những màn hình khác chuyển động ra ngoài. Nhả để thả màn hình vào đúng vị trí. Bạn mang thể thực hiện việc này sở hữu phần nhiều các màn hình của mình, bao gồm cả Màn hình chính.
lúc bạn hoàn tất, hãy nhấn vào “Xong” để đóng Chế độ xem màn hình và “Xong” 1 lần nữa để thoát khỏi chế độ chỉnh sửa.